Ce site a été consulté fois depuis le 01/10/2002
Cette page a été consulté fois depuis le 21/01/2004
(Mise à jour le 18/11/2016)
2. PRECAUTIONS A PRENDRE AVANT DE NAVIGUER
3.1. CONFIGURER NORTON ANTIVIRUS
3.11. Mises à jours de Norton AntiVirus
4.1. CONFIGURER INTERNET EXPLORER 6 SP1
4.13. Onglet "Confidentialité"
4.2. UTILISATION INTERNET EXPLORER 6 SP1
5.1. CONFIGURATION D'OUTLOOK EXPRESS 6 SP1
5.11. Créer un compte e-mail dans OUTLOOK EXPRESS 6 SP1
5.12. Configurez OUTLOOK EXPRESS 6 SP1
5.2. UTILISATION D'OUTLOOK EXPRESS 6 SP1
5.24. Sauvegarder ses messages sur support informatique
TELECHARGER
2. PRECAUTIONS A PRENDRE AVANT DE NAVIGUER
3.1. CONFIGURER NORTON ANTIVIRUS
- Après avoir installé Norton AntiVirus, et après avoir redémarrez votre ordinateur, ouvrir Norton AntiVirus, cliquez sur le bouton LiveUpdate, Norton AntiVirus va vous demander de vous connectez, connectez vous à votre F.A.I (Fournisseur d'Accès Internet), Norton AntiVirus va se connecter sur le site de mises à jour de Symantec, à partir de la, il va créer une liste de mises à jour, la liste de mises à jour étant effectuée, il va vous demander de choisir les mises à jour que vous voulez faire (par défaut toutes les mises à jour sont cochées, laissez par défaut). Important : LiveUpdate étant le logiciel de téléchargement pour les mises à jour, si la liste vous propose uniquement la mise à jour de LiveUpdate, faites la, puis redémarrez votre ordinateur, puis relancez à nouveau Norton Antivirus et LiveUpdate, parce que votre mise à jour antiviral n'aura pas été effectuée, cela peut arrivez si vous n'avez pas une version récente de Norton AntiVirus, il faut mettre LiveUpdate à jour avant d'effectuer tout autres mises à jour.
- Après avoir téléchargé vos mises à jour, laissez Norton AntiVirus installer automatiquement les mises à jour.
- Après avoir crée votre ou vos compte(s) sur Outlook Express, Ouvrir Norton AntiVirus, cliquez sur Options, cliquez dans le panel côté gauche : "Protection de messageries", puis cochez les cases suivantes : Activez la protection de messagerie, puis tous les clients de messageries protégés. Votre ou vos compte(s) est ou sont protégé(s), toutefois faites vos mises à jour antiviral au moins une fois par semaine (à partir du jeudi matin cela me paraît bien (mise à jour antiviral à jour dans le site de Symantec le mercredi après midi ou le mercredi soir)).
- Toujours dans le panel de gauche (Options) de Norton AntiVirus, vous avez : "Analyses Manuelles" ne rien changer, "Protections Automatiques" : vérifiez que la case "Lancer la protection automatiques au démarrage de Windows" soit activée et doit être impérativement toujours activée, "Analyse au démarrage" décochez la case, c'est vraiment trop long et sa consomme de la mémoire, faites l'analyse manuellement une fois par semaine (après avoir mis à jour votre définition de virus), pour tous les autres menus, ne changez rien.
NOM RISQUES PROPAGATION CONSEQUENCES Opaserv Important Dossiers partagés Espionnage Bugbear Maximum Espionnage Yaha.E Important Désactive les antivirus et logiciels de sécurités. Espionnage VBSWG.AQ Important Destruction de fichiers VBE et VBS Klez.h Maximum Espionnage Mylife.B Important Effacement de tous les répertoires (tous les lecteurs). Klez.e Maximum Destruction de certains fichiers systèmes, désactivation des antivirus. Badtrans.B Important Espionnage. Nimda.E Important Sécurité, saturation des serveurs. Magistr.B Maximum Supprime l'intégralité des informations contenues sur le disque dur, le CMOS, le BIOS. Sircam Important Suppression de fichiers, dégradation de la performance du disque, espionnage. Iloveyou Important Ce virus affecte sérieusement des fichiers systèmes comme MSKernel32, Win32dll et il modifie principalement les fichiers de type JS, CSS, JPG, JPEG, et MP3. Il est particulièrement nocif pour les développeurs de sites Web Tchernobyl Important Détruit le disque dur et le BIOS
- Comme vous pouvez le constater, les virus c'est du sérieux, espionnage, dégradation de matériel, pertes de données, etc...
- Installez un antivirus et le mettre à jour une fois par semaine, c'est le principe de base, mais d'autres astuces existent :
- - Installez la dernière version d'Internet Explorer et d'Outlook Express (version 6 SP1), si vous ne l'avez pas téléchargez le sur le site de Microsoft :
- http://www.microsoft.com/windows/ie/downloads/critical/ie6sp1/default.asp
- - Mettre à jours les failles de sécurité d'Internet Explorer (Windows Update),
- - Faire les mises à jour critiques des produits Microsoft (toutes versions de MSOffice, de Word ,d'Excel, d'Access) (Windows Update),
- - Faire attention aux e-mail que vous recevez, un e-mail sans corps de texte cache souvent un virus, si l'objet de l'e-mail est douteux, du genre vous avez gagné 10000 €, ou encore du genre jolie poupée aimerait te rencontrer, bref ne sautez pas à pied joint dans des messages "trop beau pour être vrai".
- -Autre astuce, c'est de télécharger "MailWasher", une sécurité supplémentaire qui permet de détecter les virus et les Spams dans vos messages sans les avoirs téléchargés sur votre ordinateur, "MailWasher" à cette particularité de lire les messages directement sur votre F.A.I sans ouvrir Outlook Express, dans le cas de messages contenant Spams ou virus, il suffit de cocher les cases "Bounce" et "Delete", "Bounce" renvoi un message à l'expéditeur, comme quoi votre adresse de messagerie n'existe pas, "Delete" efface de votre F.A.I le ou les messages contenant Spams ou virus. Ensuite vous n'avez plus qu'à ouvrir Outlook Express et récupérer vos messages dont vous êtes sûres.
- En cliquant sur le menu "E-mail" puis "Preview Message", vous pouvez lire le corps du message ; conseil : lors de cette manipulation l'apparition du corps du message doit être pratiquement instantané, si tel n'est pas le cas alors que le témoins de connection dans la barre des tâches clignote au vert (en bas à droite), et que le message met du temps à s'afficher, à tout les coups le message ne contient pas de corps, mais a toute les chances de contenir un virus, refermez la fenêtre de lecture et détruisez le message ("Bounce" + "Delete").

4.1. CONFIGURER INTERNET EXPLORER 6 SP1
- Dans le Panneau de configuration, cliquez sur Options Internet.

- Dans "Page de démarrage", rentrez l'adresse Internet par défaut au démarrage, exemple la page principale de votre F.A.I.

- Cliquez sur l'onglet "Sécurité", puis sur Internet, puis cliquez sur "Niveau par défaut", vérifiez que le niveau par défaut est "Moyen", puis cliquez sur "Personnaliser le niveau", puis dans "Exécuter les contrôles ActivX et les plugins", cochez "Demander", le reste par défaut.
- Toujours dans l'onglet "Sécurité", dans "Sites de confiance", rentrez tous vos sites de confiance (Banque, Anpe, Assedic, Impôt, etc...) en cliquant sur "Sites...", décochez la case "Nécessite un serveur sécurisé (https:) pour tous les sites dans cette zone", rentrez l'adresse Internet de vos sites dans "Ajoute ce site Web à la zone :", puis cliquez sur "Ajouter", tous vos sites de confiance accepteront les "Cookies", nécessairent sur certains sites pour pouvoir y rentrer. Sur se genre de site, vous n'avez rien à craindre des "Cookies", dans ces types de sites on peut parler de sécurité et de sites sécurisés. Sur d'autres sites ce ne sera pas forcément le cas, parce qu'un "Cookies" c'est aussi et surtout un fichier espion les 3/4 du temps (publicité, spams), bref connaître vos habitudes, savoir où vous surfer sur le Net, de manière à vous télécharger les publicités qui seraient susceptibles de vous intéresser. Dans d'autres cas, c'est plus violent que ça (virus, programmes malveillants), c'est pour ça qu'il faut bloquer tous les "Cookies" (voir chapitre ci-dessous), seuls les sites qui seront inscrits comme site de confiance, les accepteront.
- Conseil de sécurité, après toute consultation d'un site téléchargeant des cookies, n'hésitez pas à aller sur l'onglet "Général" et à cliquez sur "Supprimer les cookies". mais ça ne suffit pas, il faut aussi virer le fichier Index.dat, oui mais pas sous Windows, uniquement sous DOS. Démarrez sous DOS, tapez cd C:\Windows\Cookies, puis Enter, tapez la commande del *.dat, puis redémarrez votre PC.
4.13. Onglet "Confidentialité"
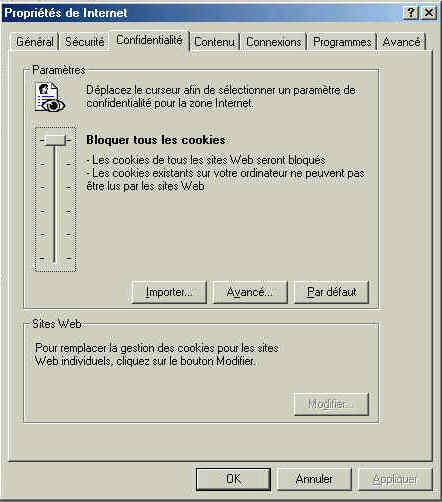
- Cliquez sur l'onglet "Confidentialité", puis placez le curseur sur "Bloquer tous les cookies".

- Cliquez sur l'onglet "Contenu", puis sur "Activer" dans "Gestionnaire d'accès", réglez selon vos goûts les paramètres qui si trouvent (degré de tolérance, vis à vis de certains sites, autoriser ou non leurs accès, permet d'afficher les niveaux de contrôle d'accès (du niveau 0 au niveau 4), plus le niveau est bas, plus la tolérance l'est aussi. Ces paramètres sont intéressants surtout dans le cas de la protection des enfants, pour les empêcher de se connecter à certains sites dont le contenu pourrait être choquant.

- Cliquez sur l'onglet "Connexions", puis sélectionnez votre connexion principale, si vous en avez plusieurs, et cliquez sur le bouton "Par défaut". Ainsi lorsque vous ouvrez Internet Explorer ou Outlook Express, la connexion par défaut vous sera proposée.

- Cliquez sur l'onglet "Programmes", puis sélectionnez vos logiciels par défaut.

- Cliquez sur l'onglet "Avancé".
4.171. Accélérer l'affichage des pages Web
- - Décochez, dans la zone "Multimédia" : "Afficher les images", "Lire les animations dans la page Web", "Lire les sons dans la page Web", "Lire les vidéos dans la page Web".
- Cette manipulation se fait au détriment de la totalité des informations affichées. A voir selon vos préférences, sachez que vous n'êtes pas obligés de tout décocher. Personnellement je ne décoche rien.
4.2. UTILISATION INTERNET EXPLORER 6 SP1
4.21 Liste des boutons les plus utilisés
- - Bouton "Actualiser" : permet d'actualiser une page Web, à utiliser aussi lorsque qu'une page Web a du mal à s'afficher (lors de problème d'encombrement du réseau, par exemple).
- - Bouton "Démarrage" : permet d'afficher la page Web par défaut au démarrage.
- - Bouton "Favoris" : permet d'afficher le cadre (côté gauche) favoris, de manière à pouvoir sélectionner facilement vos sites Web favoris.
5.1. CONFIGURATION D'OUTLOOK EXPRESS 6 SP1
5.11. Créer un compte e-mail dans OUTLOOK EXPRESS 6 SP1
- Allez dans le menu "Outils", puis sélectionnez "Compte", sélectionnez "Add", puis Mail. Ensuite suivre ce qui est demandé : rentrez votre prénom et votre nom puis suivant, votre adresse e-mail puis suivant, votre adresse POP, votre adresse SMTP puis suivant, votre identifiant, votre mot de passe (pas obligatoirement le même mot de passe que pour le forfait de votre connexion F.A.I), cochez la case "Enregistrer le mot de passe" puis suivant, puis terminer. Dans "Compte Internet", sélectionnez l'onglet "Connexion" puis cochez la case "Toujours se connecter ..." et sélectionnez votre connexion par défaut dans le menu déroulant.
5.12. Configurez OUTLOOK EXPRESS 6 SP1
- Allez dans le menu "Outils", puis sélectionnez "Options".
- Cochez la case "Au démarrage, aller directement dans la Boîte de réception", ne touchez à rien d'autre.
5.122. Onglet "Confirmation de lecture"
- Dans la zone "Confirmation de lecture", cochez la case "Demander une confirmation de lecture pour tous les messages envoyés", ne touchez à rien d'autre.
- Dans la zone "Paramètres", cochez la case "Toujours vérifier l'orthographe avant l'envoi", ne touchez à rien d'autre.
- Dans la zone "Protection Antivirus", cochez la case "Zone de sites sensibles (plus sécurisée)" si elle ne l'est pas, décochez la case "Ne pas autoriser l'ouverture ou l'enregistrement des pièces jointes susceptibles de contenir un virus.", en réalité si vous laissez coché cette case, vous ne pouvez plus récupérer aucune pièce jointe. Même si il faut faire attention aux virus et aux programmes malveillants, OUTLOOK EXPRESS 6 SP1 tourne un peu à la paranoïa. Autrement ne changez rien d'autre.
5.2. UTILISATION D'OUTLOOK EXPRESS 6 SP1

- Pour créer un message cliquez sur le bouton "Créer un message".
- Dans la case "De :", sélectionnez votre compte choisi pour envoyer un message (si vous en avez plusieurs), dans la case "À :", rentrez l'adresse de messagerie de votre correspondant, dans la case "Cc :", rentrez l'adresse des personnes (séparées par une virgule ou un point virgule) qui doivent recevoir une copie du message si le cas se présente. Une fois le message rédigé, cliquez sur "Envoyer", après vous êtes connecté. Pour insérer une image par exemple un gif animé, vous devez être en mode "Texte enrichi (HTML)", pour se faire, allez dans le menu "Format" et sélectionnez "Texte enrichi (HTML)". Vous avez la possibilité de définir une priorité à votre message, allez dans le menu "Message", puis définir la priorité (Elevé, Normal (par défaut), Basse)). Il existe dans OUTLOOK EXPRESS 6 SP1 un correcteur orthographique, après avoir rédigé votre message, tapez la touche F7 pour activer le correcteur orthographique.
- Astuce : Pour rédiger un message, inutile d'être connecté, ouvrez OUTLOOK EXPRESS 6 SP1 en mode "Hors Connexion", lorsque vous enregistrez votre message, il est placé dans le répertoire "Brouillons", vous avez plus qu'à le récupérer dans ce répertoire, ouvrez le en cliquant dessus et envoyez le après être connecté.
- Pour répondre à un message, sélectionnez le message dans la "Boîte de réception", puis cliquez sur le bouton "Répondre", rédigez votre message puis cliquez sur "Envoyer" après vous être connecté. Pour répondre à plusieurs destinataires en même temps cliquez sur le bouton "Répondre à tous", rédigez votre message puis cliquez sur "Envoyer" après vous êtes connecté.
- Pour supprimer des messages dans la "Boîte de réception", dans "Eléments envoyés", et dans le dossier "Brouillons", sélectionnez les messages à supprimer, puis appuyez sur la touche "Suppr" ou "Del", les messages à supprimer sont déplacés dans le dossier "Eléments supprimés". Attention vos messages sont toujours sur votre ordinateur, pour les supprimer définitivement, il faut allez dans le dossiers "Eléments supprimés" tapez CTRL A (pour tous les sélectionner), puis appuyez sur la touche "Suppr" ou "Del".
5.24. Sauvegarder ses messages sur support informatique
- Ouvrir l'explorateur de WINDOWS, allez dans le répertoire : C:\Windows\Application Data\Identities\{0A1BF380-B9ED-11D6-993B-F8C1A1B1B036}\Microsoft\Outlook Express
- Sauvegardez les fichiers suivants : "Boîte de réception.dbx", "Éléments envoyés.dbx", et éventuellement le fichier "Brouillons.dbx" si vous avez des messages en cours de rédaction. Faites ces sauvegardes avant formatage du disque dur, pour pouvoir récupérer vos message en cas de plantage etc... Après avoir réinstallé WINDOWS, et la dernière version d'INTERNET EXPLORER, ouvrir OUTLOOK EXPRESS 6 SP1, puis fermez le logiciel, puis copiez tous vos fichiers .dbx dans le répertoire précité. Vous aurez ainsi récupéré vos messages envoyés et reçus.
5.25. Sauvegarder votre carnet d'adresse
- Ouvrir l'explorateur de WINDOWS, allez dans le répertoire : C:\Windows\Application Data\Identities\Microsoft\Address Book
- Sauvegardez le fichier .wab. Faite cette sauvegarde avant formatage du disque dur, pour pouvoir récupérer votre carnet d'adresse en cas de plantage etc... Après avoir réinstallé WINDOWS, et la dernière version d'INTERNET EXPLORER, copiez votre fichier .wab dans le répertoire précité. Vous aurez ainsi récupéré votre carnet d'adresse.
5.26. Détruire un message reçu sans avoir à l'ouvrir
- Normalement avec un bon antivirus mis à jour + MailWasher, il est peut probable que vous soyez confronté à ce problème, mais au cas ou !!!
- Vous pouvez recevoir un message contenant un virus, lequel ne s'active que lorsque l'on ouvre le message (pas valable pour tous les virus). Si par malchance un tel message arrivait à passer les mailles de votre antivirus. Si vous avez un message bizarre, surtout ne l'ouvrez pas, détruisez le mais attention pas en le sélectionnant, car lorsque vous sélectionnez un message, il s'ouvre, alors comment faire ? Deux solutions se présentent, la première consiste à refermer OUTLOOK EXPRESS 6 SP1, puis d'ouvrir l'explorateur de WINDOWS, allez dans le répertoire : C:\Windows\Application Data\Identities\{0A1BF380-B9ED-11D6-993B-F8C1A1B1B036}\Microsoft\Outlook Express
- Supprimez le fichier "Boîte de réception.dbx", mais attention vous supprimez par la même occasion tous vos messages reçus auparavant, cette solution peut être envisagée si vous n'attachez pas d'importance à vos messages reçus. La deuxième solution si au contraire vous voulez conserver tous vos autres messages reçus, c'est de sélectionnez tous vos messages, sauf celui qui est contaminé (surtout ne faites pas de CTRL A), de prendre vos messages et de les mettre dans votre dossier "Brouillons", de refermer OUTLOOK EXPRESS 6 SP1, puis d'ouvrir l'explorateur de WINDOWS, allez dans le répertoire : C:\Windows\Application Data\Identities\{0A1BF380-B9ED-11D6-993B-F8C1A1B1B036} (ou autre hiéroglyphes)\Microsoft\Outlook Express
- Supprimez le fichier "Boîte de réception.dbx", il vous suffira après d'ouvrir OUTLOOK EXPRESS 6 SP1, d'aller dans le dossier "Brouillons", de sélectionnez tous vos messages, et de les replacer dans le dossier "Boîte de réception" et le tour est joué, mais attention toutefois certains virus vous contamine dès qu'ils atteignent votre ordinateur alors grande prudence.
Nos vacances VACANCES AOUT 2007 PROVENCE - ITALIE. VACANCES AVRIL 2009 Le PERIGORD, le QUERCY, le ROUERGUE, le ROUSSILLON, un petit bout d'ESPAGNE, les gorges du TARN, la HAUTE - PROVENCE avec ses gorges du VERDON, la SAVOIE, la FRANCHE - COMTE. VACANCES AOUT 2009 ILE DE FRANCE (Hors Paris), NORMANDIE, NORD - PAS DE CALAIS, CHAMPAGNE, LORRAINE, BOURGOGNE, les grandes cathédrales d'une partie de la moitié Nord de la France, de Calais (62) à Autun (71), de Honfleur (14) à Verdun (55). VACANCES MAI 2010 ALLEMAGNE (BAVIERE), AUTRICHE, REPUBLIQUE TCHEQUE (PRAGUE), SLOVAQUIE, HONGRIE, SLOVENIE, ITALIE (DOLOMITES), SUISSE. VACANCES AOUT 2010 PROVENCE - ITALIE (PISE, SIENNE, ROME, ASSISE, VENISE), SAINT - MARIN, CROATIE (DUBROVNIK ...), MONTENEGRO, BOSNIE ET HERZEGOVINE. VACANCES MAI 2011 POLOGNE, SLOVAQUIE, HONGRIE (BUDAPEST). VACANCES AOUT 2011 FINLANDE, ESTONIE, LETTONIE, LITUANIE, POLOGNE. VACANCES MAI 2012 PROVENCE, ARIEGE, PYRENEES - ORIENTALES, ITALIE, ESPAGNE + 2 BONUS. VACANCES AOUT 2012 POLOGNE, SLOVAQUIE, HONGRIE, ROUMANIE, SERBIE, REPUBLIQUE TCHEQUE. VACANCES MAI 2013 LA PROVENCE (CALANQUES DE CASSIS, LE MOURRE NEGRE, NIOLON, LES BARONNIES ...), L'ARDECHE (LES GORGES ET LE VILLAGE DE JEAN FERRAT), LE LANGUEDOC - ROUSSILLON ET L'ESPAGNE. VACANCES AOUT 2013 POLOGNE (MAŁOPOLSKIE, ZAMOŚĆ, LUBLIN, BIAŁOWIEŻA, LA MAZURIE ... ), SLOVAQUIE, LITUANIE (KAUNAS, VIŠTYTIS), REPUBLIQUE TCHEQUE.
VACANCES MAI 2014 L'AUVERGNE (03-63), LA BOURGOGNE (21-58-71), LE VAL DE LOIRE (CHAMBORD (41), AMBOISE (37), ORLEANS (45), OLIVET (45) ET SA PROMENADE SUR LES BORDS DU LOIRET ENTRE AUTRES).
VACANCES AOUT 2014 POLOGNE (WARMIŃSKO MAZURSKIE, PODLASKIE, MAŁOPOLSKIE (DESERT DE BŁĘDÓW, GORGES DU DUNAJEC EN RADEAU ...), LITUANIE (VIŠTYTIS), SLOVAQUIE.
VACANCES AOUT 2015 POLOGNE (Zachodniopomorskie, Pomorskie, Podkarpackie, Małopolskie), Allemagne (Stralsund, Rügen (Mecklenburg-Vorpommern) (La Baltique), (Dresden, la Suisse Saxonne (Sachsen)), la Slovaquie. VACANCES AOUT 2016 ROUMANIE (LES MARAMUREŞ, LA BUCOVINE, BRAŞOV, SIBIU, LE TRANSFĂGĂRAŞAN, BUCAREST, LA VALLEE DU DANUBE (LA PORTE DE FER) ... MONASTERES, CHÂTEAUX, ET PAYSAGES DE CE MAGNIFIQUE PAYS, POLOGNE (MAŁOPOLSKIE), SLOVAQUIE.
